FREE GUIDE
Get your copy of the ultimate guide to lead generation through telecalling (scripts included)

Table of Contents
Toggle👉🏼 Key Takeaway:
This guide offers concise steps for scheduling WhatsApp messages on Android, iPhone, WhatsApp Web, the Business app, and using the WhatsApp API, streamlining communication and enhancing productivity.
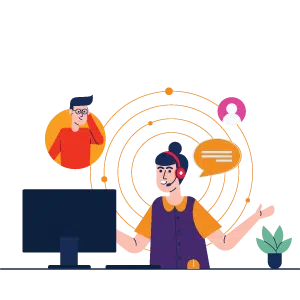
With 2 billion active users, it would come as no surprise that WhatsApp is the most popular communication app.
WhatsApp is an app that not only allows people to chat but also send multimedia content. Besides that, WhatsApp now also allows users to share location and even money.
Businesses soon realized the marketing potential of this app. They quickly adapted to platforms like the WhatsApp Business app and WhatsApp API.
Even if you’re not a business-owner, wouldn’t it be great if you could remind people of events and send birthday messages at the right time?
Well, WhatsApp has got you covered. You can even schedule WhatsApp messages!
A scheduled WhatsApp message; doesn’t that sound too good to be true? Moreover, you can do this quite easily. In this article, we will explore how to schedule messages on WhatsApp.
Ideally, two groups of users want to plan WhatsApp messages:
1) WhatsApp Users
2) Users of WhatsApp for Business
Let’s take a look at how to schedule WhatsApp messages on each WhatsApp platform for every type of WhatsApp user.
Tired of forgetting to send important WhatsApp messages on time? With the Skedit app, you can easily schedule messages on your Android in advance.
Here’s how to schedule WhatsApp messages using Skedit in six simple steps:
Start by visiting the Google Play Store on your Android device. Search for ‘Skedit’ and install the app. Once it’s installed, open the app and proceed to the next step.
Upon opening Skedit, you’ll be asked to grant various permissions, including access to your contacts and notifications. These permissions are necessary for Skedit to function properly, so be sure to grant them.
Skedit supports various messaging apps, but for scheduling WhatsApp messages, you’ll need to select WhatsApp from the list of supported apps within Skedit.
Now, it’s time to compose your WhatsApp message. You can type your text, add emojis, or even attach media like photos or videos. Once your message is ready, proceed to the next step.
Select the recipient from your contact list. After that, pick the date and time when you want the message to be sent. Skedit will ensure your message reaches the recipient at the scheduled time.
After setting the recipient and schedule, click the “Save” or “Confirm” button, depending on the app version. Skedit will store your scheduled message, and you can review all your scheduled messages in the app to make any changes or cancel them if necessary.
🤔 Want to read more about? WhatsApp Web Login – An Ultimate Guide in 2024
Apple claims to be extremely cautious about users’ privacy. However, Siri does allow some shortcuts for you to schedule messages in WhatsApp.
Here’s how to schedule WhatsApp messages from an iPhone:
First, you need to search the App store and install the app named ‘Shortcuts’ from there. Choose Automation as soon as you open the app.
You will find a “+” sign in the top right corner after you open the app. There, you have to tap on “create personal automation”
To Schedule messages in WhatsApp, you need to pick a date and time. Then you need to tap on “next”
After you do this, you will find an “Add option” tab. Later, you have to search ‘Text’ on the search bar and select ‘Text’ when the search results show up.
Type your Scheduled WhatsApp message and tap the icon shaped like “+”. Type “WhatsApp” when a pop-up search bar appears.
When you see the dropdown menu appear, select the option saying “Send Message Through WhatsApp”. Lastly, select the contact for whom you scheduled messages in WhatsApp. Then, move to ‘Next’ and finally click ‘Done’.
Also Read : Top 10 WhatsApp Follow-Up Messages You Must Know ?


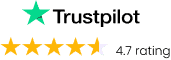

It’s quite simple to schedule WhatsApp messages on the WhatsApp web. If you mostly operate from your desktop, you’ll need to learn how to schedule messages in WhatsApp.
Let’s examine how to create a scheduled WhatsApp message using the Bluetick Chrome extension.
From the Chrome Web Store, install Blueticks.
Now you need to open WhatsApp Web from your Google Chrome browser
Select and open a contact, group chat or normal chat to whom to send scheduled WhatsApp messages.
Next to the message box, you will find an icon which will lead you to the WhatsApp Scheduler window.
Type the scheduled WhatsApp message that you want to send. Then, select the date and time.
Lastly, select “Schedule send”.
Android, iPhone and WhatsApp Web are generally the ways through which normal users schedule messages in WhatsApp. If you’re a business owner, we have listed the ways you can send Scheduled WhatsApp messages too.
If you’re a business owner who’s handling a large customer base, you might not be available all the time.
As such, you need to let people know that you will attend to them soon. This is the reason it’s important that you schedule messages on WhatsApp.
Here’s how to schedule messages in WhatsApp on the Business App:
Open the WhatsApp Business app on your phone.
Go to the ‘Settings’ in the app and select ‘Business Tools’.
Choose ‘Select Away Message’ and turn the toggle on ‘Send Away Message’.
To schedule messages in WhatsApp, you have to type in the text in the given field.
Turn the toggle on for ‘Send Away Message on WhatsApp Business’. Choose ‘Only Send to’ and select the contacts to whom you want to send scheduled WhatsApp messages.
Finally, tap on ‘Schedule’.
Tip – On the Business App, you can pick a customised schedule tailored to the working hours of your business. According to the given time slot, you can then send scheduled WhatsApp messages.
The WhatsApp Business App does not allow you to schedule messages in WhatsApp that are reminders or updates.
To solve this problem, WhatsApp launched the WhatsApp Business API. This allowed SMEs to send scheduled WhatsApp messages on a large scale. They could do this by integrating WhatsApp with their system and then communicating with customers directly.
WhatsApp API is a great solution that allows businesses to send scheduled WhatsApp messages to a vast audience. Additionally, it allows for WhatsApp CRM integration so you can send messages to customers directly from your CRM.
You can also schedule messages in WhatsApp using WhatsApp API after getting access to it.
There are two ways that you can get access to WhatsApp API:
You can sign up for WhatsApp Cloud API and get access for free.
You could opt for a BSP to access the features available in WhatsApp Business API.
Important Note
You will need a development team to set up WhatsApp Cloud API for you as it does not have an interface.
In summary, it’s possible to schedule messages on WhatsApp from various different platforms. Moreover, scheduled WhatsApp messages can and do act as blessings for all businesses, especially SMEs.
With a growing customer base, managing and updating customer requests and orders can sometimes be challenging. As such, scheduling messages on WhatsApp allows you to do your job while also keeping your customers informed.
Scheduled WhatsApp messages are especially easy when you have access to WhatsApp Business API or WhatsApp Cloud API. You can directly integrate it with your CRM and broadcast messages in bulk.
Overall, scheduled messages on WhatsApp can be an important part of your WhatsApp marketing strategy and essential for your business to function smoothly.
Yes, it’s possible to send automatic messages on WhatsApp. Businesses can utilize the WhatsApp Business API to automate messages, notifications, and responses. Additionally, there are third-party automation tools available that offer features for scheduling and sending automated messages on WhatsApp
WhatsApp doesn’t have a built-in feature that allows users to schedule messages or set timers for when messages should be sent. However, there are third-party apps and services that offer this functionality. Keep in mind that using third-party apps might come with privacy and security risks, so it’s important to research and choose a reputable option if you decide to use one.
Sending 1000 messages at once on WhatsApp manually is not feasible due to its limitations and restrictions against bulk messaging. However, if you’re a business, you can leverage the WhatsApp Business API to automate and send messages in bulk to your customers. This requires integration with the API and compliance with WhatsApp’s policies and guidelines.


Book a free demo and see how you can close more deals, faster!
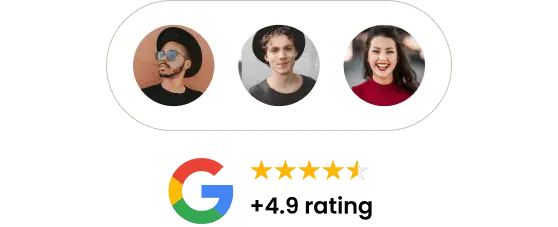
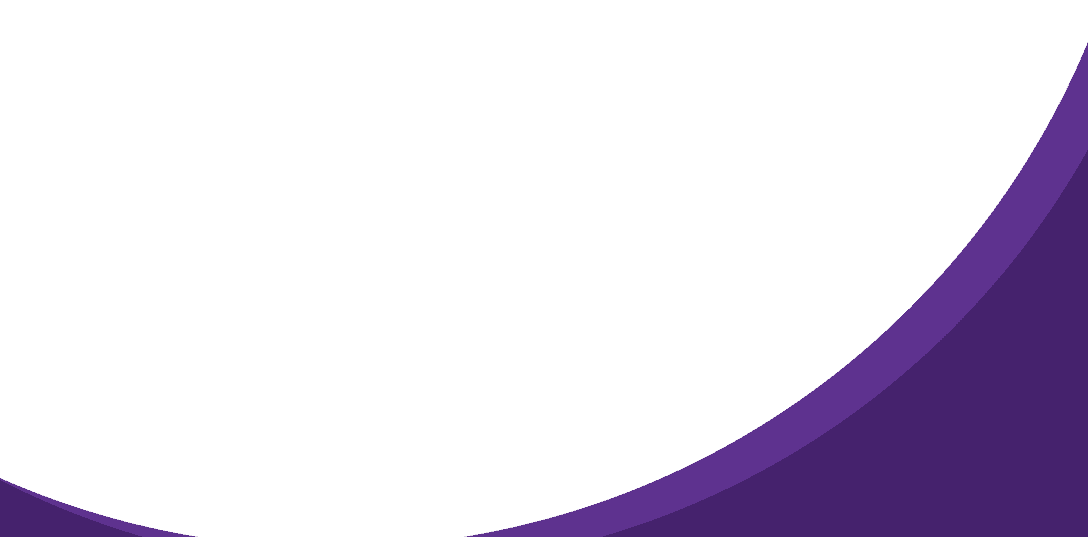

95% business who use NeoDove report 3x more profits!
Happy Customers
107k reviews

These outcomes and beyond can be yours.
Lead Leakage
Increase in call attempts
More Engagement
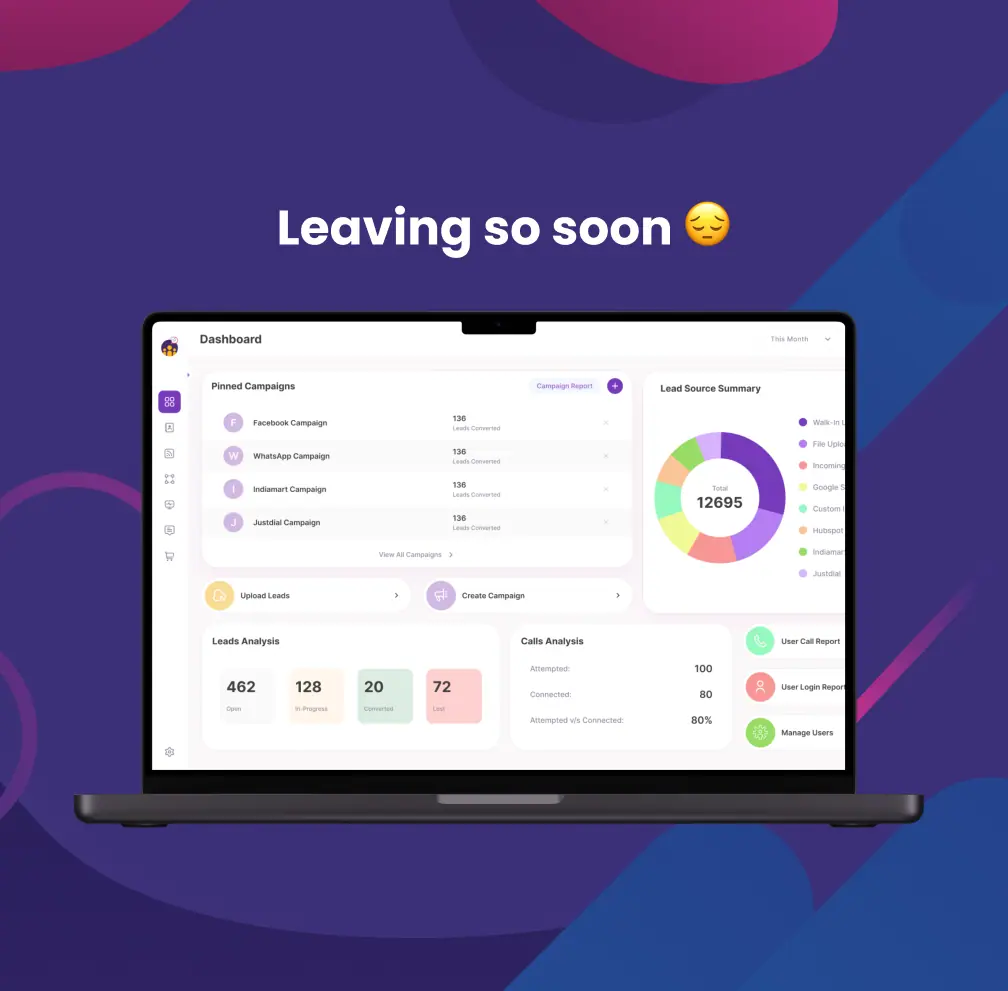
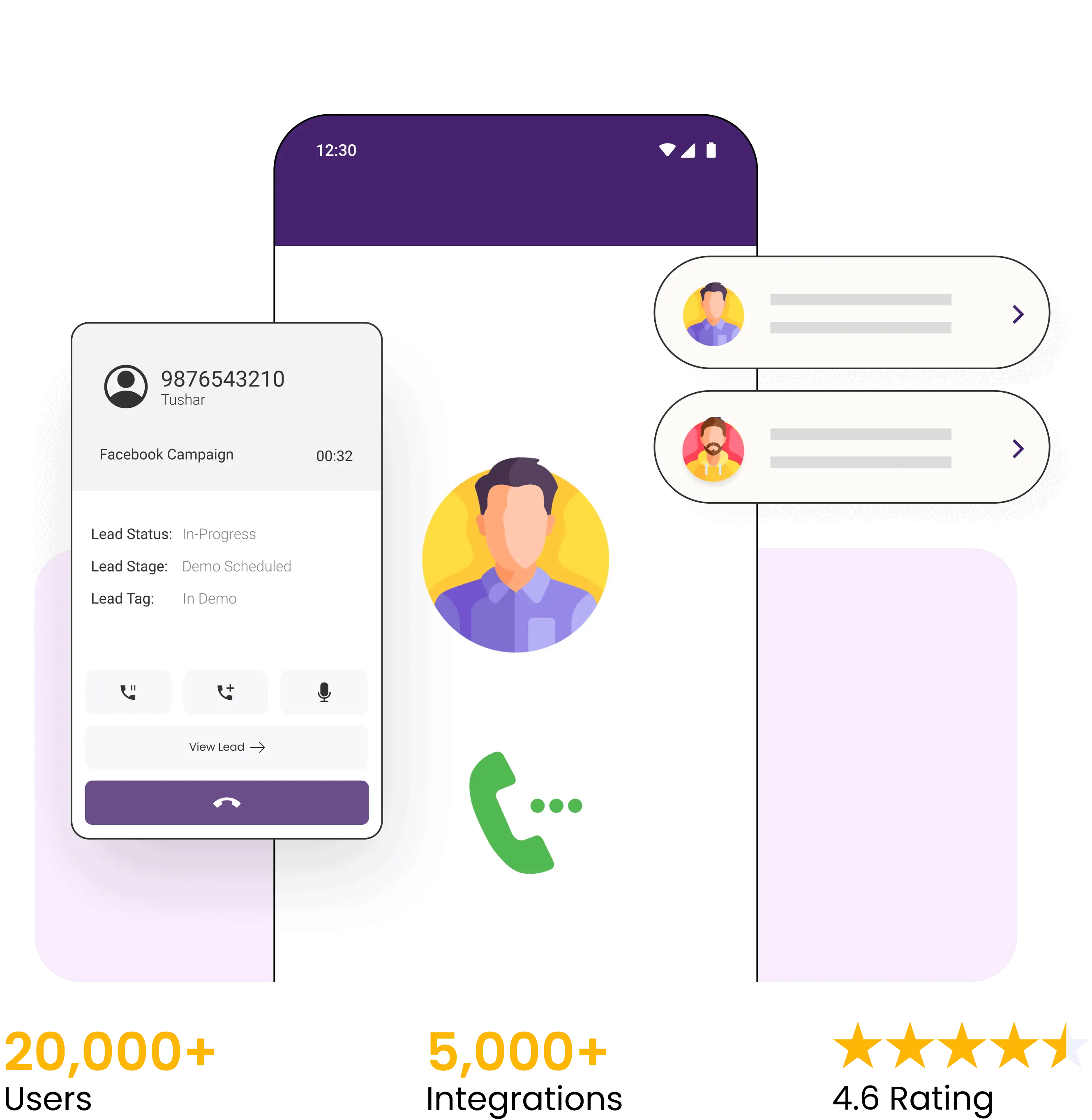

4.6 Rating
FREE GUIDE
Get your copy of the ultimate guide to lead generation through telecalling (scripts included)