FREE GUIDE
Get your copy of the ultimate guide to lead generation through telecalling (scripts included)
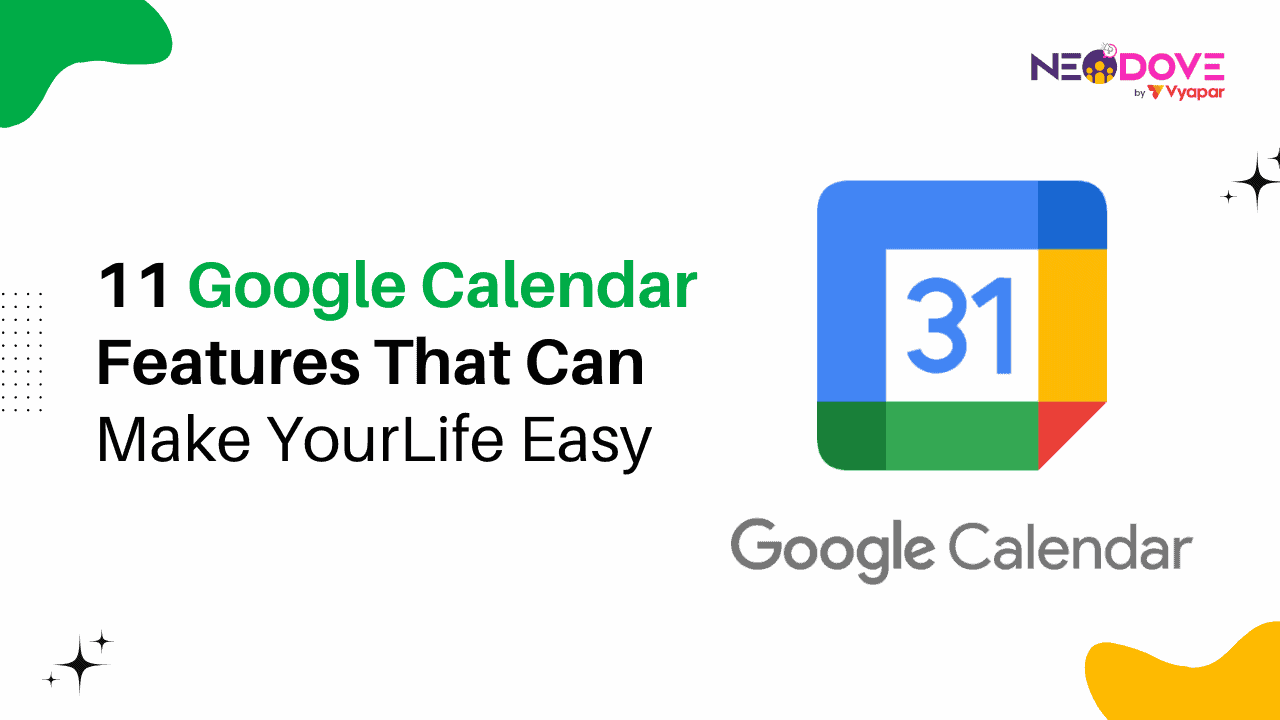
Table of Contents
ToggleKey Takeaways:
Let’s be honest, we’ve all been using the Google Calendar app for years now, right? Google Calendar is like that reliable friend who’s always been there, helping us stay organized in our chaotic schedules. But here’s the thing – chances are, you’ve been severely underutilising this productivity hack.
We tend to just stick to the basics when it comes to Google Calendar login and settings on our desktops. Creating events, setting reminders, rinse and repeat. But what if I told you there’s a whole new world of features waiting to be explored?
Little hacks and tricks that can completely transform how you use this tool. From creating multiple calendars to getting your daily agenda emailed to you, Google Calendar has the power to change your workflow. And the best part? Learning these features is super easy.
Oops, there’s a notification to me by Google Calendar – Let’s Start The Blog!
One of the most underrated yet extremely useful Google Calendar features is the ability to create multiple calendars for different areas of your life. We’re all busy with our personal commitments, work deadlines, office responsibilities, and more. Instead of letting it all blend into one chaotic mess, set up separate calendars!
You can colour-code each one for easy visibility. For example, make work events red, personal stuff blue, and family yellow. This subtle separation makes it so much easier to visualize your schedule at a glance.
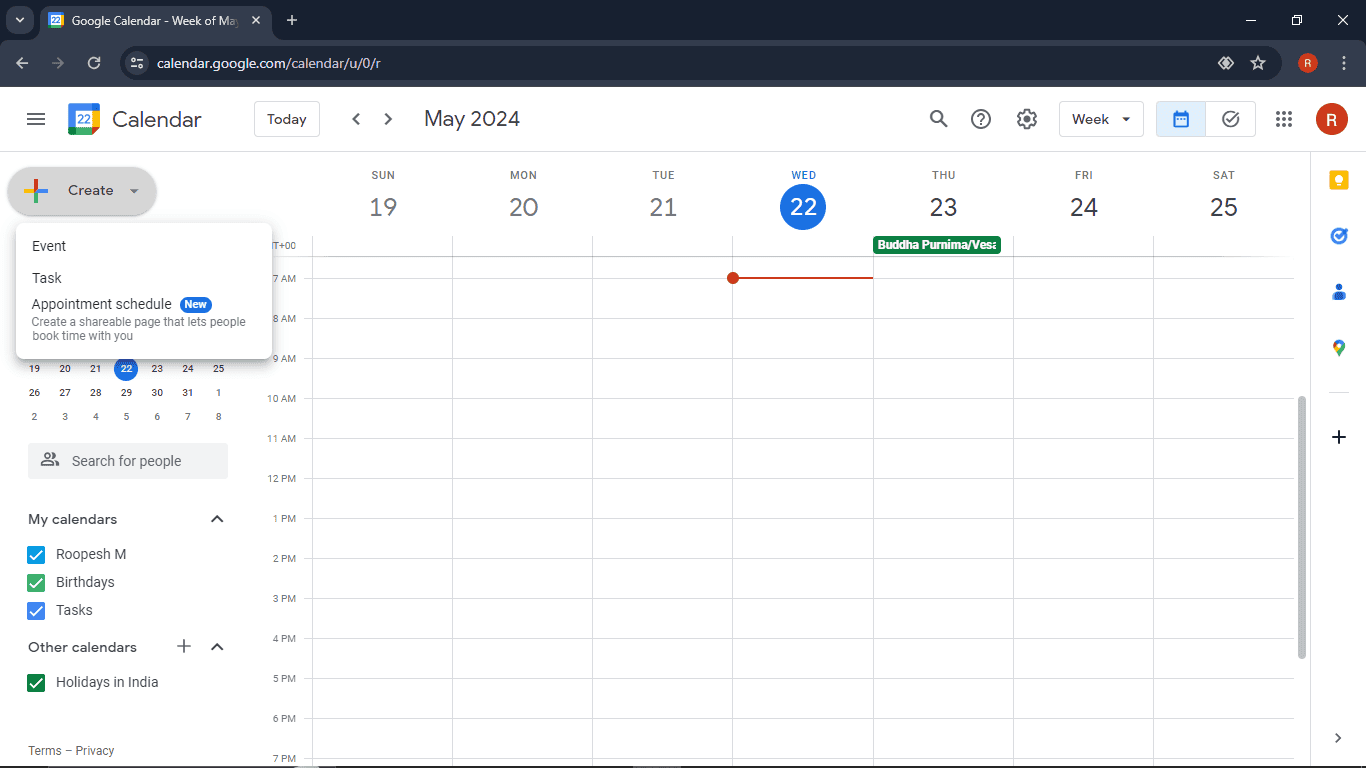
Google Calendar’s got a slick little setting that’ll save you tons of time and mental energy. You can actually set default reminders to automatically apply to all your new events!
Just do the Google Calendar login head to Settings > Event default reminders, and pick your preferred lead times. Maybe you need a heads-up 1 day before for big meetings, and 10 minutes before for quick video calls. Set it once, and the Google Calendar app will automatically tack on those notifications every time you create a new event.
No more last-minute mess-ups or missed appointments. Just a total reminder with zero effort required on your part. It’s like giving your future self a friendly little push!
Instead of constantly clicking around, try learning some simple keyboard shortcuts in Google Calendar desktop to zip through your calendar like a pro. The best part? No more constantly taking your hands off the keyboard to fumble with the mouse or trackpad.
For example, the “c” shortcut instantly creates a new event. “t” helps you quickly jump to a specific date. “spacebar” lets you jet between days, weeks or months view with ease. And “?” pulls up the full list of shortcuts so you can uncover even more time-saving tricks.
Once you get the hang of these keystroke shortcuts, you’ll be working at lightning speed.

We’ve all been there – you create a Google Calendar settings for an important meeting, but then mess up to find the related documents, agenda, or dial-in details when the time comes. What a mess! By uploading attachments directly to the event, you’ll have everything you need in one convenient spot.
But it gets better – you can also add detailed notes and descriptions to each event. Use this space to write down prep items, attendee details, or anything else that’ll make the event run smoothly.
Trying to map out a multi-day event or project in your Google Calendar app can be a real hassle if you’re stuck creating and editing each day individually. That’s where the drag-and-drop feature comes into play:
With just a couple of clicks and drags, you can effortlessly block out chunks of time across multiple days or even weeks.
Simply create your event, then hover over the bottom edge until your cursor turns into a double-headed arrow. Drag that sucker across the dates you need, and watch in satisfaction as Google Calendar app automatically formats it into one continuous event.


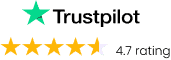

One of the most overlooked yet incredibly handy features of Google Calendar app is the ability to browse and add interesting calendars. Just do a quick search and you’ll find calendars for pretty much anything you can imagine – national holidays across countries, sports team schedules, TV show premieres, and so much more. With a couple clicks, you can layer these onto your main calendar view.
For example, add a calendar with all the major holiday dates flagged so you never miss an important celebration or day off. Or subscribe to calendars for your favourite sports teams to easily keep up with game days.
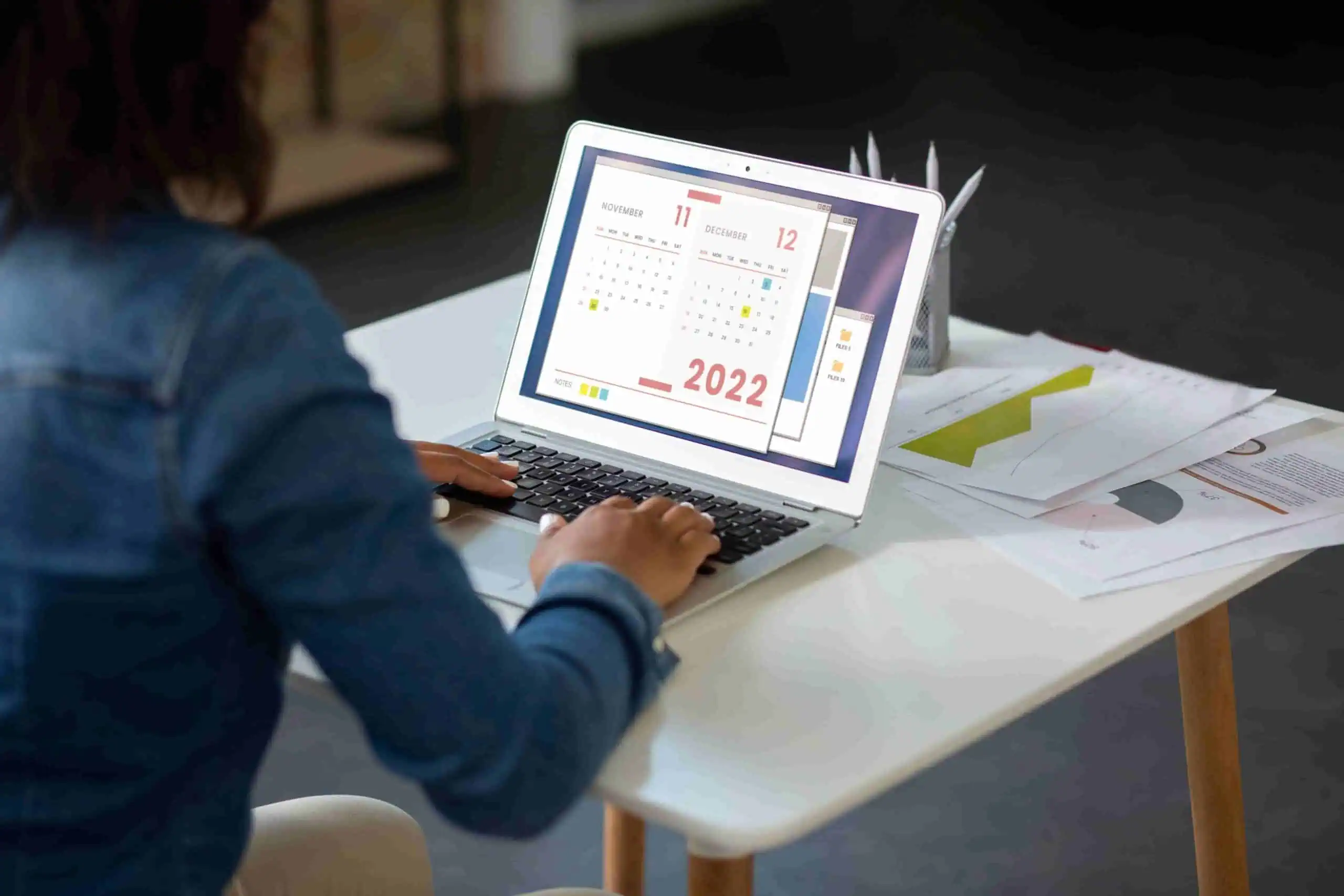
Instead of just rolling with the default setup, take a few minutes to implement a custom view that caters to your unique needs and workflow.
For example, maybe you prefer an condensed “Schedule” layout that strips away hour-by-hour times to provide a high-level overview. Or a sleek “Day” view that keeps you hyper-focused on today’s priorities. The customization options are virtually limitless.
You can also adjust density, colors, calendar dimensions and more to create your ideal visual setup. Make your work calendar a bright angry red to instill a sense of urgency, while your personal events stay a laid-back blue. Shrink or expand calendar dimensions based on your screen size and visibility needs.
First up, determine who needs what level of access – view only? ability to edit events? Make changes to share settings? You can set custom permissions for every individual you share with to keep things locked down.
Next, think about how you want to share. You can either grant access to your entire calendar or just specific calendars within your account. This allows you to easily segregate work and personal life. For team calendars, take advantage of the “make available to public” option with a shareable link. This allows teammates to subscribe and automatically sync updates.
Important Tip: Use calendar sharing to avoid messy back-and-forth when scheduling meetings and calls. Simply share your availability and let others find and book open slots themselves!
Instead of downloading a separate to-do app or sticky notes, you can create tasks that live alongside your calendar events. Simply click the “Tasks” panel and start jotting down items as they come up.
But here’s where it gets really powerful – you can actually associate tasks with specific Google Calendar events or dates. That meeting prep you need to do? Assign a checklist right to the event. Operations you need to run this weekend? Connect it to Saturday’s date.
This intuitive linking allows you to visually map and prioritize your workload in lockstep with your schedule.
The “Find a Time” feature in Google Calendar is a huge time-saver when you need to schedule meetings or events with multiple people. Here’s how to take advantage of this handy tool:
Instead of going back-and-forth over email trying to find an open time slot that works for everyone, just use “Find a Time” to cut straight to the chase. After creating a new event, you’ll see an option to share and receive availability from guests.
Simply plug in the people you need to attend, along with date and duration parameters. Google Calendar will then scan everyone’s calendars and highlight all the potential time slots that work!
Instead of having to manually open your Google Calendar every morning and scan your schedule, you can get it automatically delivered straight to your inbox. Just set a recurring daily agenda email under Settings > Google Calendar Settings.
Customize it to show the details you need – an hourly time grid breakdown, whether to include declined events, how many days to look ahead, and more. You can even choose to receive it the night before or bright and early each morning.
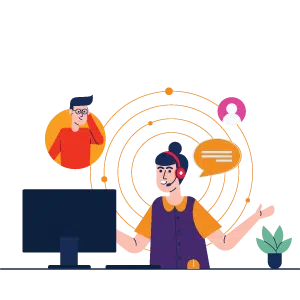
At last, the true beauty of Google Calendar lies in its ability to adapt to your unique needs and work style. Don’t be afraid to explore and experiment with different features until you find the perfect setup. After all, a well-optimized Google Calendar is the key to staying organized, focused, and in control of your daily chaos.
Take advantage of Google Calendar’s integration with other G Suite apps like Gmail, Google Tasks, and Google Meet. This easy connectivity allows you to effortlessly create events from emails, manage to-do lists alongside your calendar, and join video meetings with a single click.


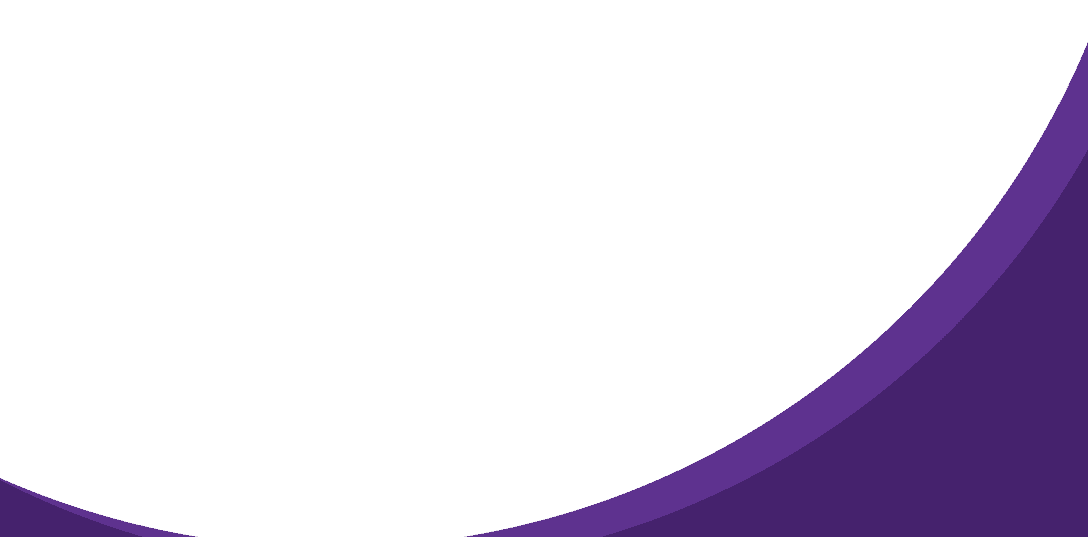

95% business who use NeoDove report 3x more profits!
Happy Customers
107k reviews

These outcomes and beyond can be yours.
Lead Leakage
Increase in call attempts
More Engagement
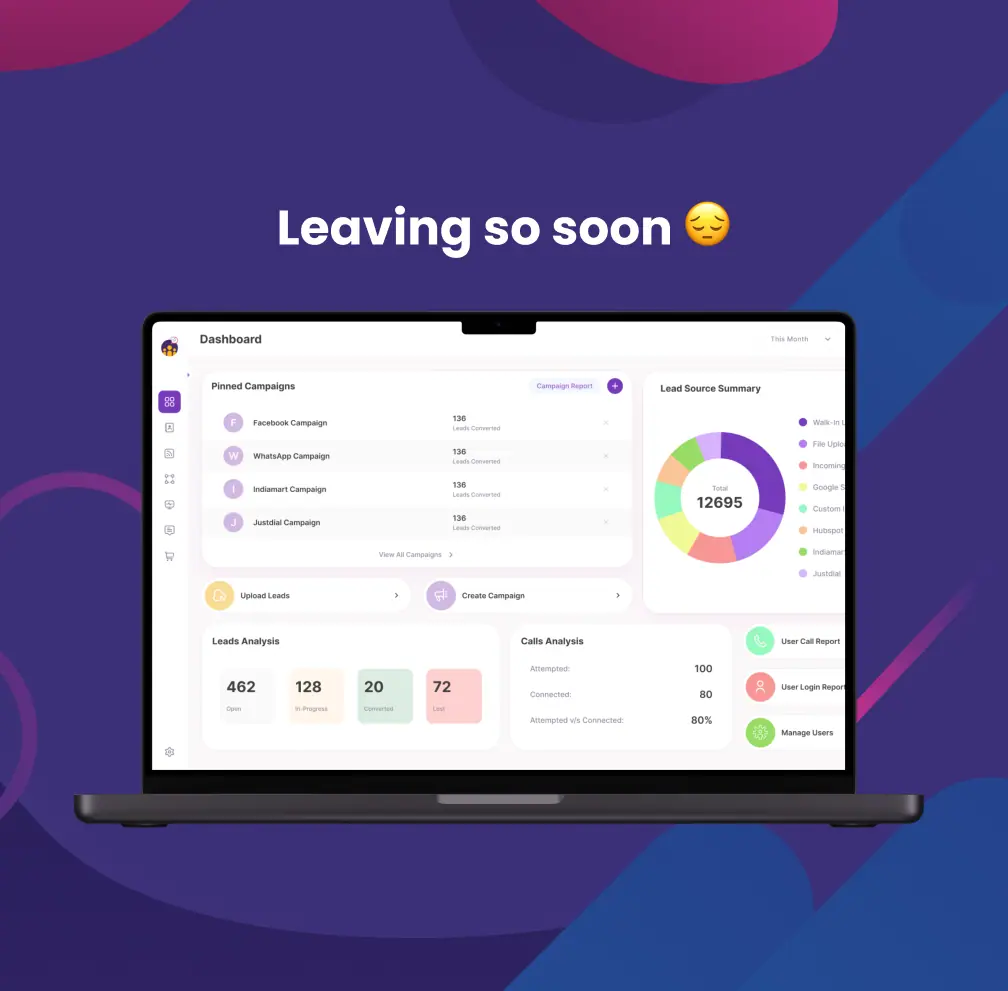
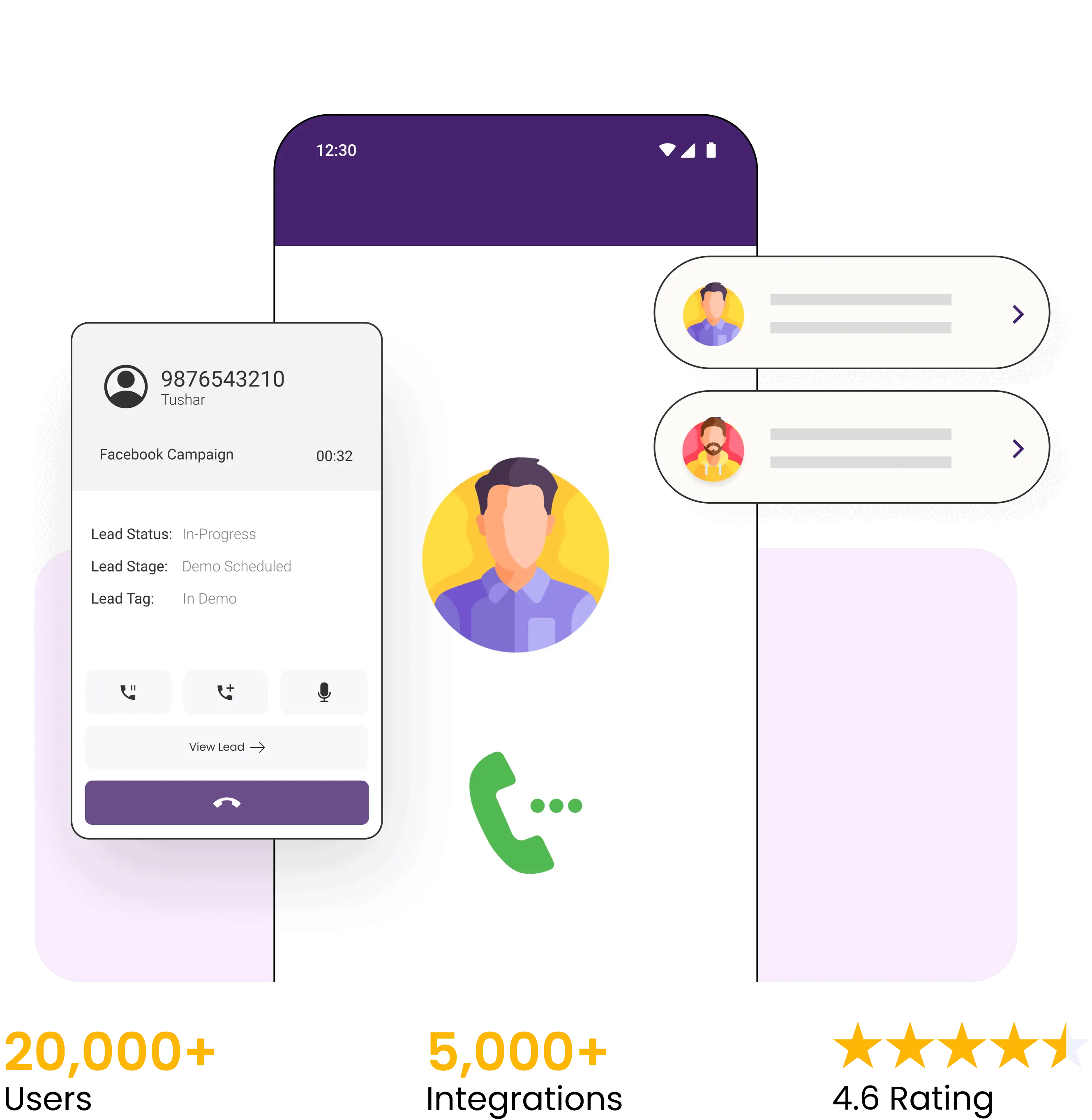

4.6 Rating
FREE GUIDE
Get your copy of the ultimate guide to lead generation through telecalling (scripts included)