FREE GUIDE
Get your copy of the ultimate guide to lead generation through telecalling (scripts included)
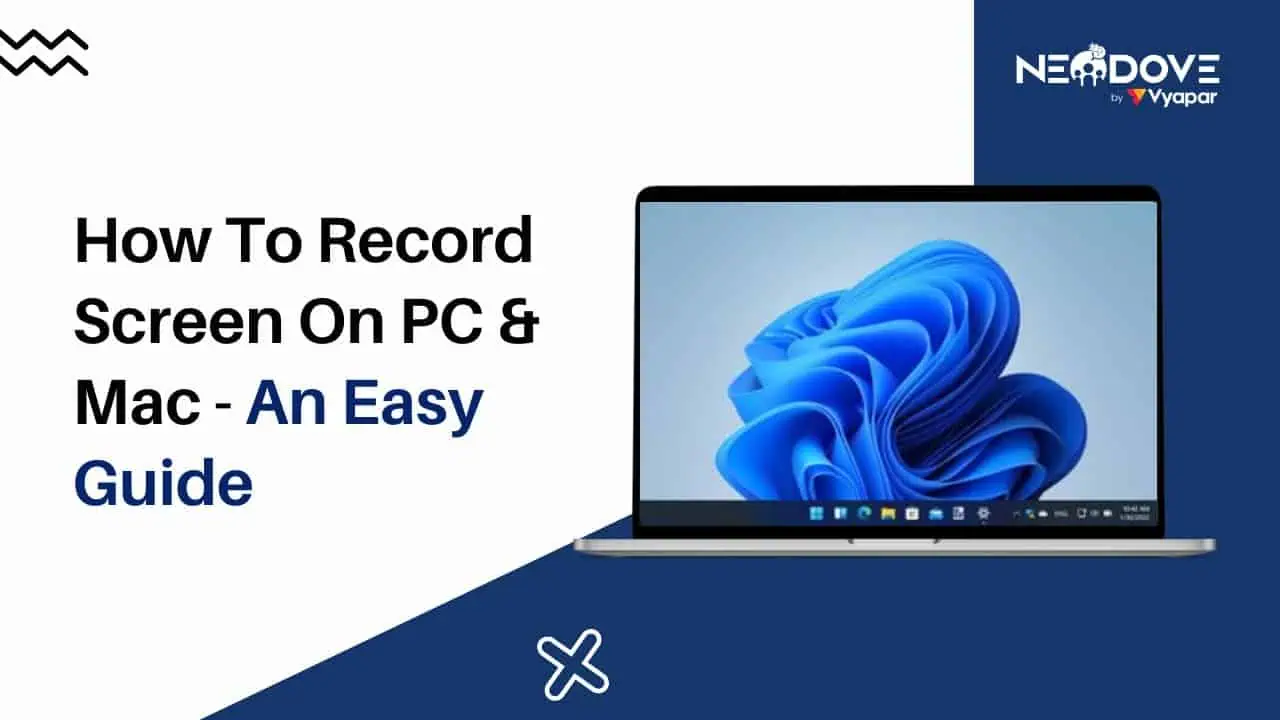
Table of Contents
ToggleKey Takeaways:
Today, screen recording has changed how we share information and connect with others. It’s like having a superpower that lets you capture what’s happening on your screen, whether you’re teaching a new skill to your business developers, posting marketing lessons, or sharing a moment with team members.
We’ll explore the best tools for 2024 and guide you through the simple steps to record your screen on both PC and Mac. Whether you need to screen record Windows for a tutorial or record screen online for a quick share, we’ve got all the tips and tricks you need.
Absolutely! Using a screen recorder can be incredibly beneficial for a variety of reasons. Imagine being able to show someone exactly what you’re seeing on your screen, complete with your voice guiding them through each step. That’s the beauty of screen recording!
Here are a few compelling points:
Create engaging product demonstrations that clearly show the features and benefits of your offerings. This can help potential customers understand your product better and make informed decisions.
Record training sessions and onboarding processes for your sales team. This ensures consistent messaging and allows new hires to learn at their own pace.
Improve your customer support by providing visual instructions and solutions. Screen recordings can help resolve issues quickly and efficiently, leading to higher customer satisfaction.
Develop compelling marketing strategies, such as tutorials, walkthroughs, and webinars, to attract and retain customers. Screen recordings can make your content more dynamic and engaging.
Record and review sales calls or presentations to identify strengths and areas for improvement. This can help refine your approach and boost sales effectiveness.
When it comes to screen recording software, there are several top contenders in the market that cater to different needs and preferences. Let’s delve a bit deeper into some of the software mentioned in the sources:
Known for its versatility, Bandicam offers high-quality screen recording capabilities suitable for various purposes. It provides features like real-time drawing, webcam overlay, and scheduled recording, making it a popular choice among users. Whether you need to screen record Windows or create detailed tutorials, Bandicam is a reliable option.
Renowned for its advanced video editing features, Camtasia is a go-to option for those looking to create polished and professional-looking recordings. With features like multi-track editing, animations, and interactive quizzes, Camtasia is ideal for content creators and educators. It’s perfect for those who want to record screen online and edit the content seamlessly.
OBS Studio stands out for its advanced recording tools and live streaming capabilities, making it a favorite among gamers and streamers. It offers multi-source capture support, allowing users to create dynamic and engaging content for platforms like YouTube Live and Twitch TV. With its ability to screen record on Windows, macOS, and Linux, OBS Studio is a versatile tool for any user.
Loom is praised for its simplicity and ease of use, making it a great choice for quick screen recordings and sharing. With cross-device compatibility and a generous free plan, Loom is a convenient option for those looking to create straightforward screen recordings across different devices. It’s an excellent tool for anyone needing to record screen online quickly and efficiently.
ScreenPal is highlighted for its affordability and editing features, making it a budget-friendly option for users seeking basic screen recording capabilities. It offers a user-friendly interface and essential editing tools, catering to those looking for a straightforward recording solution. It’s a practical choice for those who need to screen record without breaking the bank.
To screen record on a PC using Windows, follow these five easy steps:
Open the Xbox Game Bar on your Windows PC by pressing the Windows key + G to access the screen record tool.

Click on the “Start recording” button or use the shortcut Win + Alt + R to initiate the screen recording process.

If you want to record audio along with your screen, ensure to enable the microphone option from the Game Bar settings.

Proceed to screen record your desired activities, whether it’s gameplay, tutorials, or any other on-screen content.

Once you’ve finished recording, click on the red stop button to end the session. Your screen recording will be saved as an MP4 file in the Videos folder on your device under the Captures subfolder.



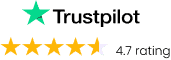

To record your screen on a Mac, follow these five steps:
On macOS Mojave or later, press Shift + Command + 5 to open the Screenshot Toolbar. This tool lets you choose between recording the entire screen or a specific area.
Select the desired screen recording option, either full screen or a specific area, by clicking and dragging. Then, click on the Record button to begin the screen recording process.
Record your screen activities by performing the actions you want to capture, whether it’s a tutorial, presentation, or any on-screen content.
Once you’ve finished recording, click the Stop icon in the menu bar to end the recording session. Your screen recording will be automatically saved and can be accessed for further editing or sharing.
For older macOS versions, you can use QuickTime Player to record your screen. Open QuickTime Player, navigate to File, select New “Screen Record”, adjust settings like audio input, start recording, and stop by clicking the Stop button in the menu bar or pressing Command + Control + Escape keys simultaneously.
Whether you’re looking to record screen online or understand How To Record Screen Mac, these steps will help you capture your screen activities effectively.
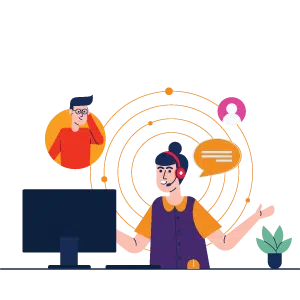
In conclusion, screen record is a powerful tool that can enhance your business communication, training, and marketing efforts. By using the right software and following simple steps, you can effortlessly capture and share your screen activities. Whether you’re working on a PC or a Mac, there are excellent options available to suit your needs.
Always plan your screen recording in advance. Outline the key points you want to cover and test your audio and video settings before you start. This will help ensure a smooth and professional recording experience.


Book a free demo and see how you can close more deals, faster!
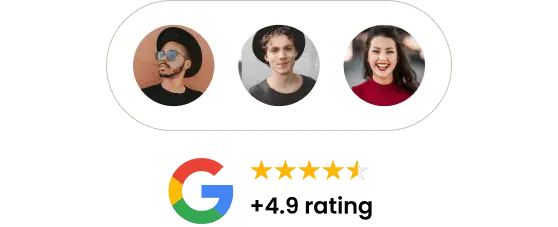
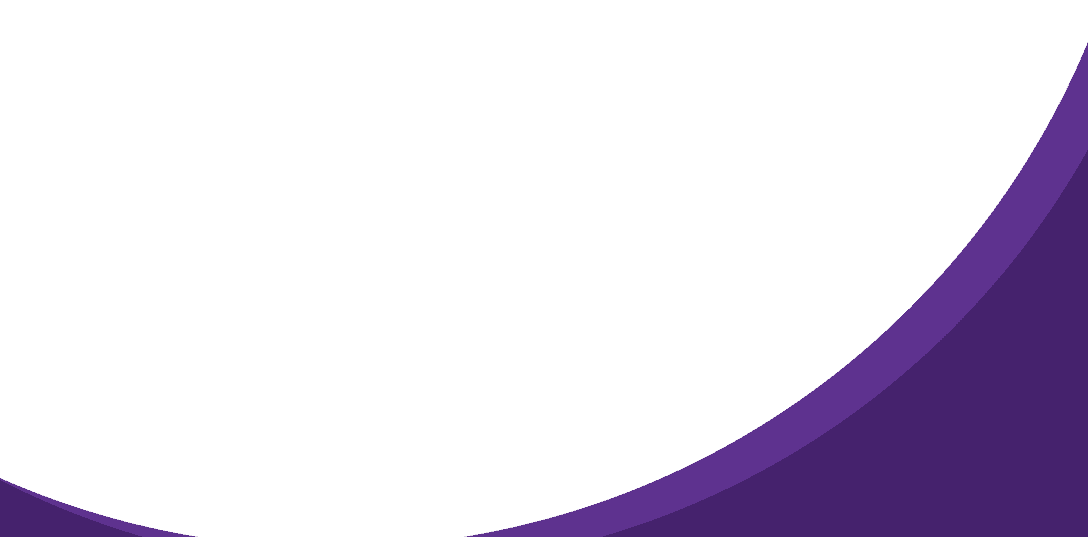

95% business who use NeoDove report 3x more profits!
Happy Customers
107k reviews

These outcomes and beyond can be yours.
Lead Leakage
Increase in call attempts
More Engagement
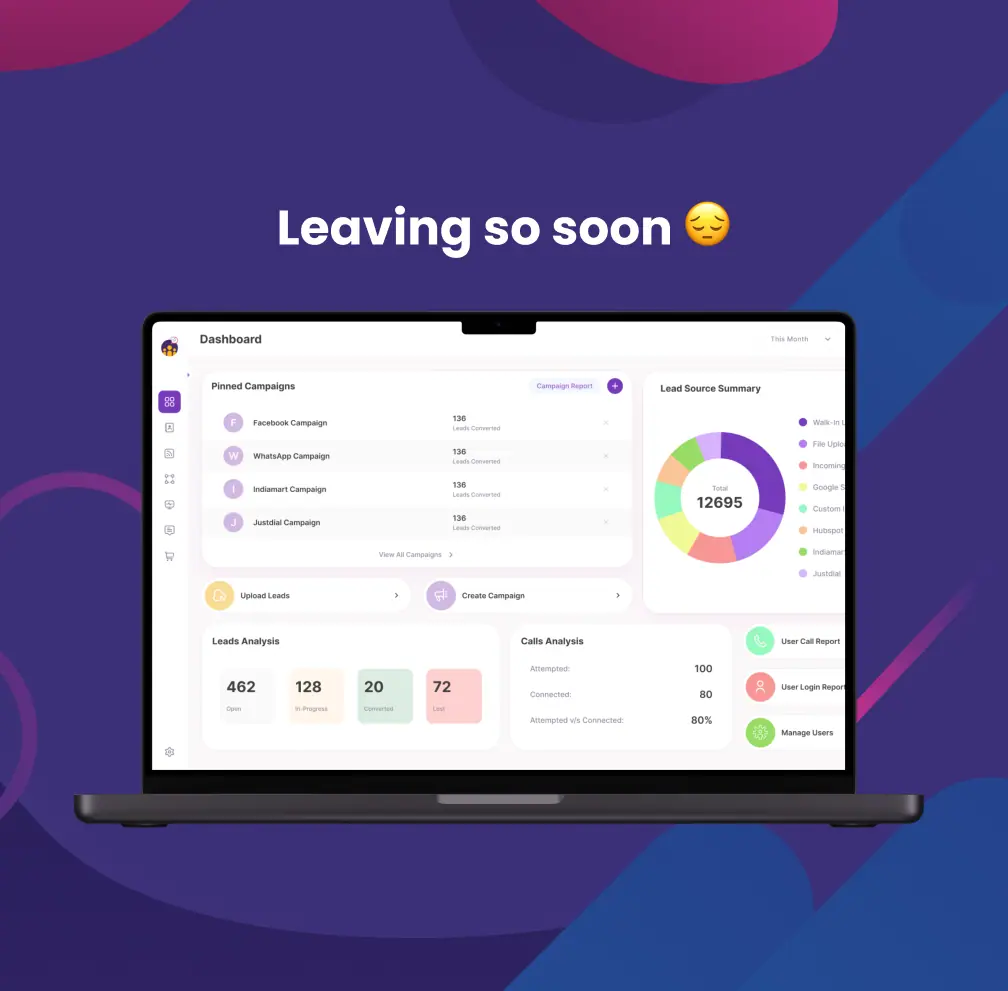
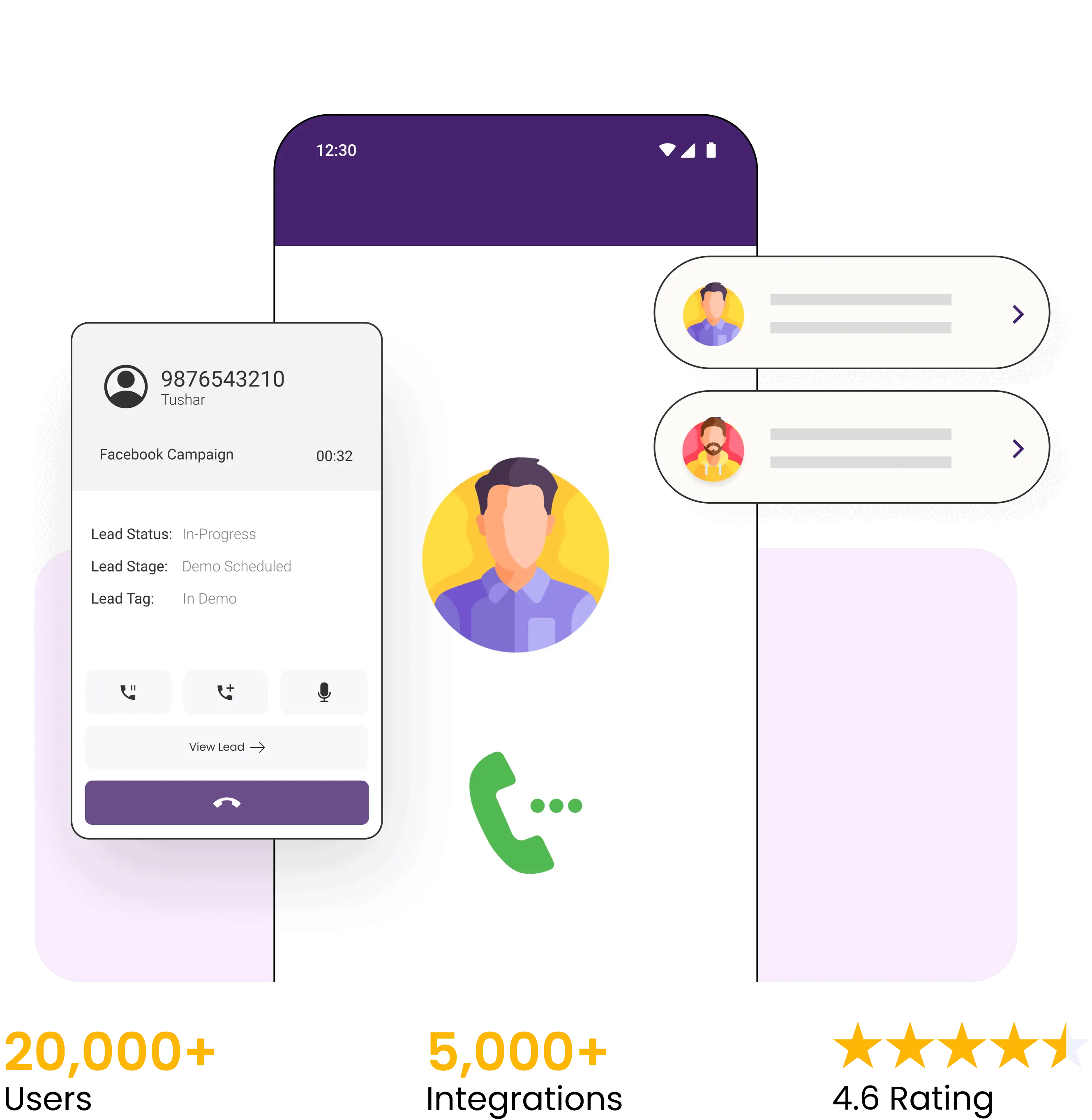

4.6 Rating
FREE GUIDE
Get your copy of the ultimate guide to lead generation through telecalling (scripts included)