FREE GUIDE
Get your copy of the ultimate guide to lead generation through telecalling (scripts included)
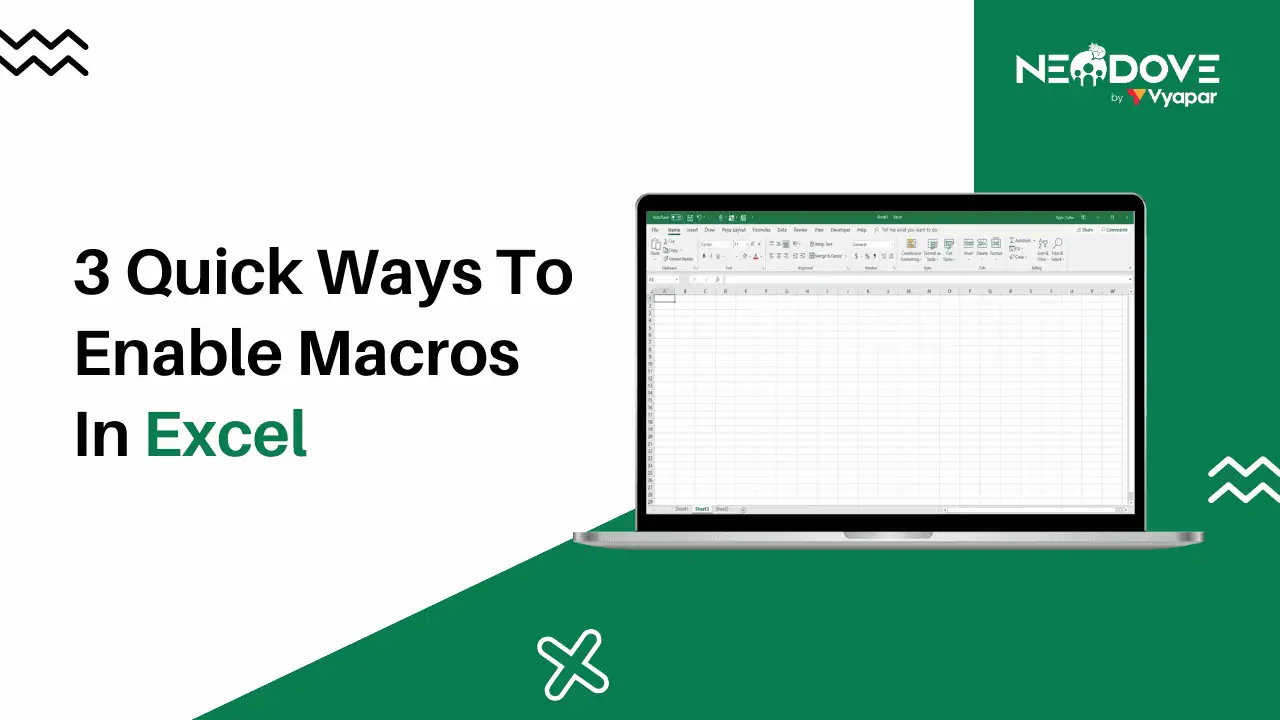
Table of Contents
ToggleExcel macros and VBA (Visual Basic for Applications) are powerful tools that can revolutionize the way you work with Microsoft Excel. Whether you’re a beginner looking to automate simple tasks or an experienced user seeking to enhance productivity, understanding how to leverage macros and VBA is key. By learning how to create macros in Excel, you can streamline repetitive processes, and boost efficiency.
In this guide, we’ll walk you through how to create macros in Excel and provide you with a macros shortcut in Excel to make the process even quicker. By the end, you’ll be equipped with the knowledge to enable and use macros effectively.
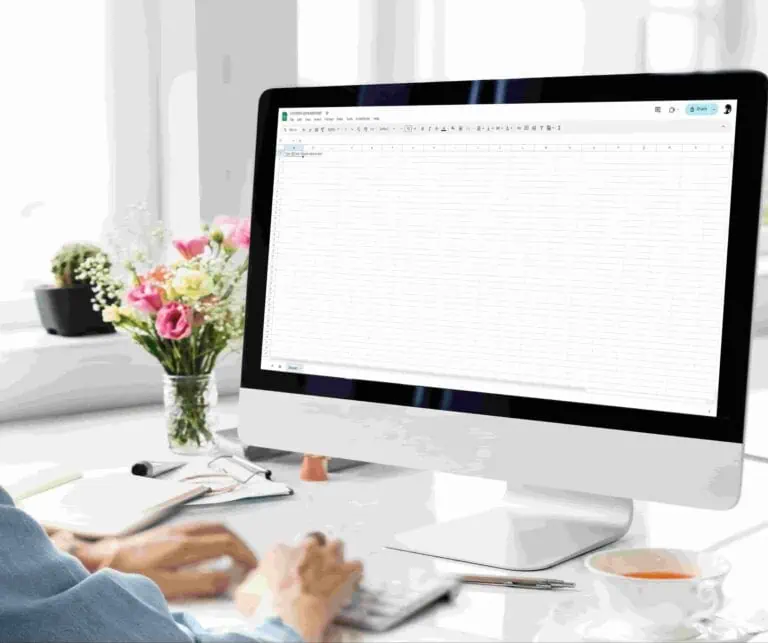
Macros in Excel are basically pre-recorded sets of instructions that can automate any routine task. Need to format a huge report in a certain way? Record a macro in Excel once and then re-use it over and over with a simple shortcut.
These VBA macros in Excel act like trusty AI tools in your spreadsheets. Tell them exactly what to do by recording the steps, then kick back and let the macros in Excel handle the workload while you grab a coffee.


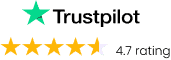


Using macros in Excel offers plenty of benefits that can change the way you work. These benefits not only speed up your work but also reduce the risk of human error, ensuring more consistent and accurate results.
Here are some of the benefits you would want to take a look at:
Macros in Excel automate repetitive tasks, allowing you to complete them quickly and efficiently. Once you know how to enable macros in Excel, you can record a macro for any routine process and replay it with a single click, saving you hours of manual work.
Important Tip: Start by identifying the tasks you perform most frequently. Recording macros for these will have the greatest impact on saving time.
Using VBA macros in Excel ensures that your tasks are performed consistently every time. By automating processes, you reduce the risk of human error, leading to more accurate and reliable results across your spreadsheets.
Important Tip: Double-check your recorded steps before saving a macro to ensure it performs exactly as needed.
With macros handling the routine tasks, you can focus on more important work. Knowing how to create macros in Excel lets you streamline your workflow, allowing you to spend more time on analysis and decision-making rather than on manual data entry.
Important Tip: Break down complex tasks into smaller steps and record a macro for each step.
Learning and using a macros shortcut in Excel can significantly boost your efficiency. Shortcuts allow you to quickly run your macros, making your work process smoother and easier and ensuring that you can accomplish more in less time.
Important Tip: Learn and use macros shortcuts, such as assigning macros to buttons or keyboard shortcuts, to quickly execute your macros in Excel
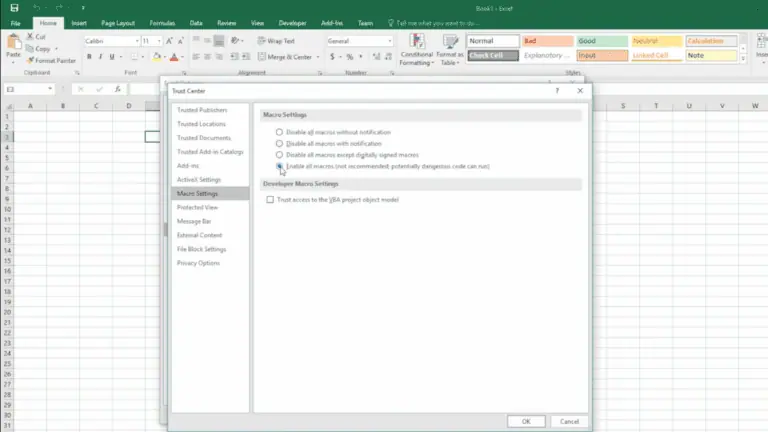
Enabling macros in Excel is a straightforward process that enhances your ability to automate tasks. Here are three quick ways to get it done:
1) Click on the “File” tab in the top left corner.
2) Select “Options” at the bottom of the menu.
1) In the Excel Options window, click on “Trust Center” in the left-hand menu.
2) Click on the “Trust Center Settings” button.
1) In the Trust Center window, select “Macro Settings” from the left-hand menu.
2) Choose “Enable all macros” to allow all macros to run.
3) Click “OK” to save your settings and exit.
1) Click on the “File” tab and go to “Options.”
2) In the Excel Options window, select “Customize Ribbon.”
3) Check the box for “Developer” in the right-hand pane and click “OK.”
1) Click on the “Developer” tab now visible in the ribbon.
2) Click “Macro Security” in the Code group.
3) In the Trust Center window that opens, select “Enable all macros.”
4) Click “OK” to apply the settings.
1) Open the Excel workbook that contains macros.
1) If the workbook is from a trusted source, you’ll see a yellow security warning bar at the top of the document.
2) Click “Enable Content” to allow the macros to run.
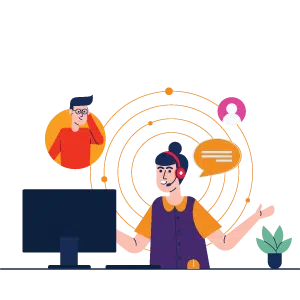
You’ve learned the essentials of how to enable macros in Excel and leverage VBA macros in Excel to enhance your workflow. Now, practice more on how to create macros in Excel to know even more automation potential.
At last, the key to maximizing the benefits of VBA macros in Excel lies in identifying repetitive tasks and automating them effectively. Keep exploring and experimenting with macros in Excel to understand even more possibilities for efficiency and innovation in your Excel journey!


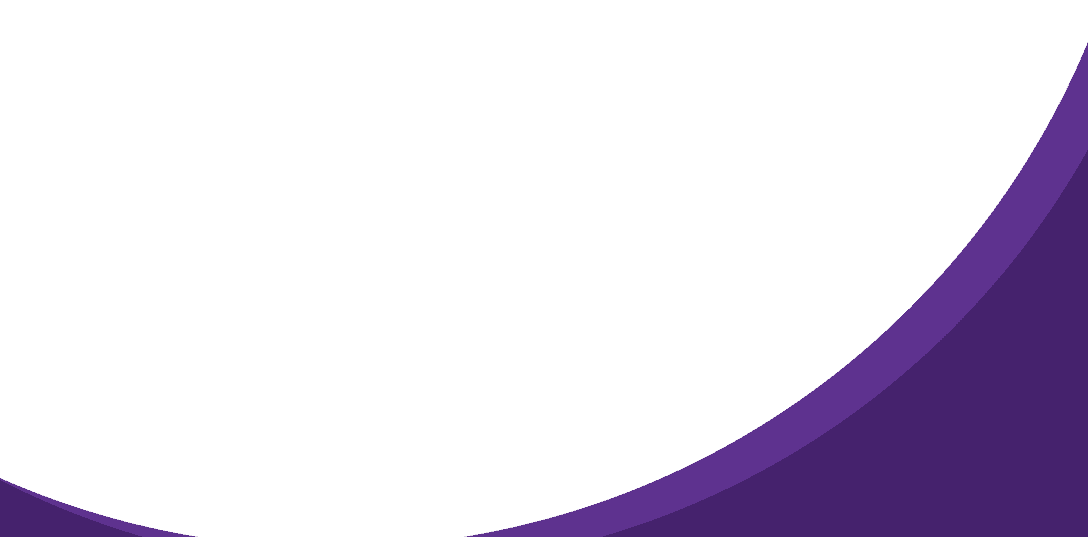

95% business who use NeoDove report 3x more profits!
Happy Customers
107k reviews

These outcomes and beyond can be yours.
Lead Leakage
Increase in call attempts
More Engagement
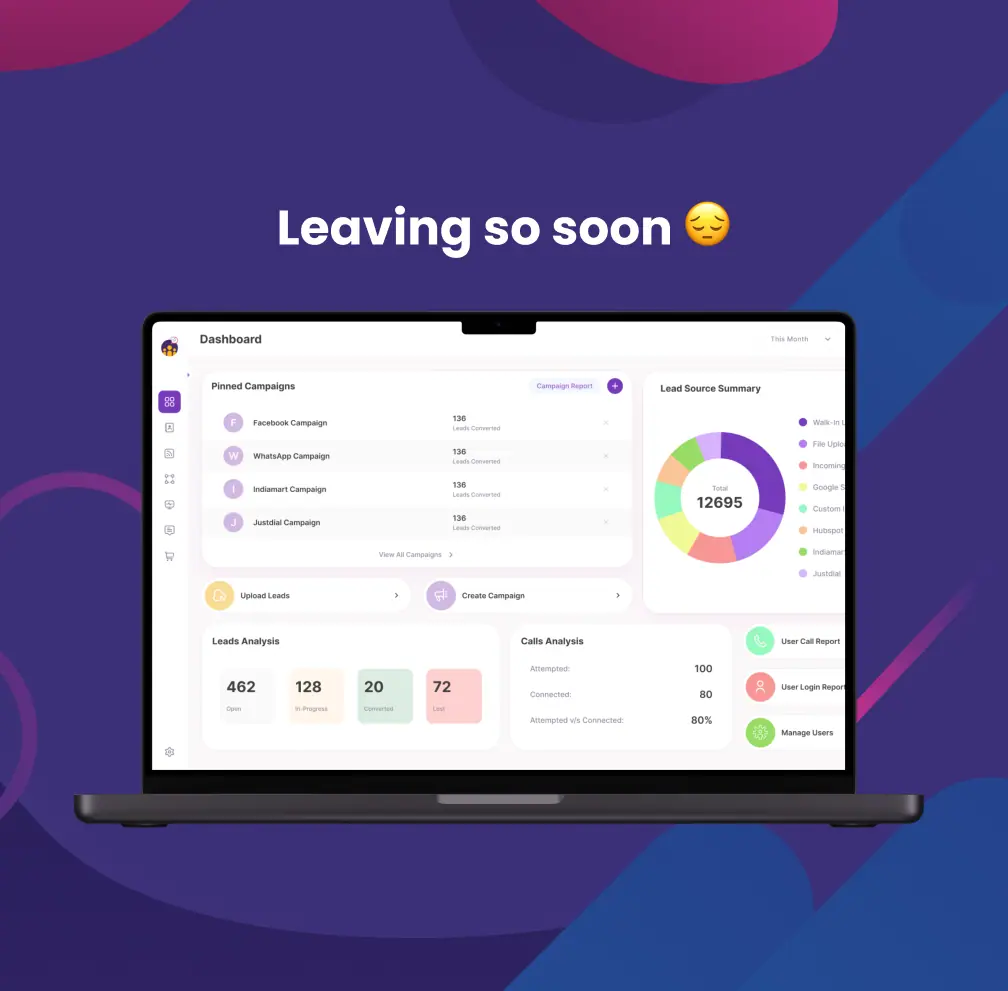
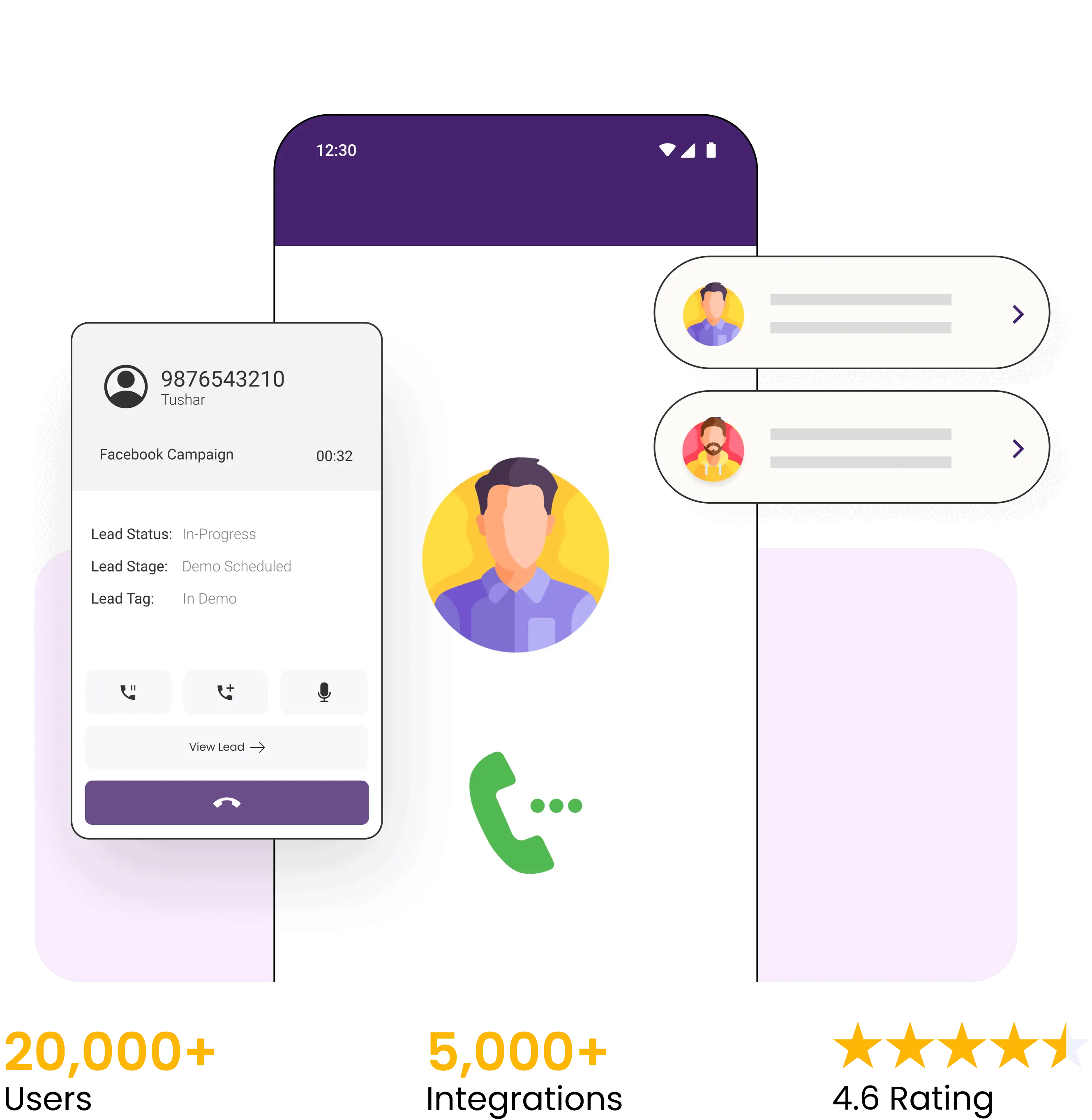

4.6 Rating
FREE GUIDE
Get your copy of the ultimate guide to lead generation through telecalling (scripts included)